Final Cut Pro Shortcuts PDF⁚ A Comprehensive Guide
This document provides a summary of keyboard shortcuts for Final Cut Pro X. It includes shortcuts for editing clips and roles, navigating the interface, using tools and views, marking clips, creating storylines, retiming clips, using the color board, and common modifier keys. This guide is designed to help you work more efficiently and productively in Final Cut Pro.
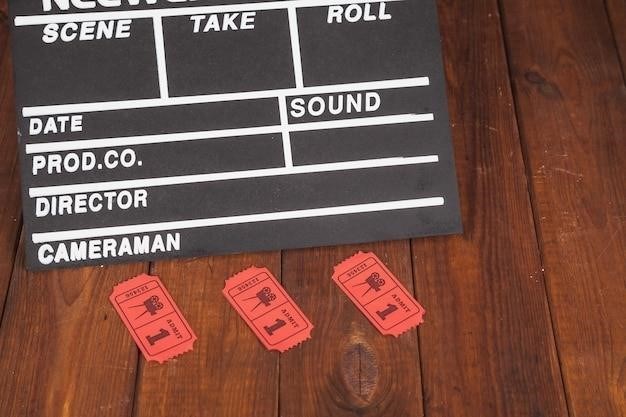
Introduction
Mastering keyboard shortcuts in Final Cut Pro can dramatically enhance your video editing workflow, transforming you from a novice to a seasoned editor. By utilizing these shortcuts, you’ll streamline your editing process, saving valuable time and boosting your productivity. This comprehensive guide delves into the essential keyboard shortcuts for Final Cut Pro, covering a wide range of functions, from basic editing tasks to advanced techniques. Whether you’re a beginner seeking to learn the fundamentals or an experienced editor looking to refine your skills, this guide will serve as an invaluable resource.
This guide is structured to provide a clear and organized approach to learning Final Cut Pro shortcuts. We’ll begin by introducing you to the essential shortcuts for editing clips and navigating the interface. Next, we’ll explore how to use various tools and views effectively. We’ll then delve into the art of marking and organizing clips, followed by creating storylines and retiming your footage.
Finally, we’ll cover techniques for color correction and grading, modifier keys, and advanced editing techniques. To make this guide even more accessible, we’ve included a section on free downloadable resources, as well as tips for efficient editing. By the end of this guide, you’ll be well-equipped to leverage the power of keyboard shortcuts in Final Cut Pro and elevate your video editing skills to new heights.
Essential Shortcuts for Editing
The core of video editing lies in manipulating clips, and Final Cut Pro provides a wealth of keyboard shortcuts to streamline these tasks. Let’s explore some of the most essential shortcuts that will empower you to edit with precision and efficiency.
To begin, the “Cmd+X” shortcut is your trusty companion for cutting clips. It allows you to select a portion of your clip and remove it, leaving a clean cut. The “Cmd+C” shortcut lets you copy the selected portion of a clip, while “Cmd+V” pastes it to your desired location. For those instances where you need to trim a clip to a specific point, the “Cmd+T” shortcut comes to the rescue. It allows you to trim the clip at the playhead, ensuring precise control over your edits.
To quickly insert a clip at the playhead, use “Cmd+I“. For more advanced editing, you can use “Cmd+B” to split a clip at the playhead, creating a new edit point. If you need to reverse the playback direction, simply press “J“. To pause playback, press “K“. These shortcuts enable you to navigate and fine-tune your edits with speed and accuracy.
Navigating the Interface
Final Cut Pro’s interface is designed for efficiency, but navigating through its various windows and tools can be time-consuming if you’re not familiar with the keyboard shortcuts. Mastering these shortcuts allows you to seamlessly move between different elements of the interface, saving valuable time and enhancing your workflow.
The “Cmd+1” shortcut instantly brings you to the Event Browser, where you can access your imported media. “Cmd+2” takes you directly to the Timeline, where you build your video sequences. “Cmd+3” shifts your focus to the Viewer, allowing you to preview and adjust your edits. These shortcuts are essential for quickly switching between the key elements of your editing process.
For those who need to access the Inspector, where you can modify clip attributes and effects, “Cmd+4” provides a direct path. To toggle the Inspector on and off, use “Cmd+I“. The “Cmd+Shift+I” shortcut allows you to show or hide the magnetic timeline, while “Cmd+Shift+V” toggles the viewer’s display. These shortcuts grant you instant access to the information and tools you need, streamlining your workflow.
Using Tools and Views
Final Cut Pro offers a variety of tools and views to enhance your editing process, and mastering the keyboard shortcuts for these features can significantly speed up your workflow. The “Z” key activates the Zoom tool, allowing you to magnify or shrink your view of the timeline or viewer. This is crucial for making precise edits and examining details within your footage.
For those who need to work with the audio waveform in detail, the “L” shortcut toggles the display of large waveforms, providing a more granular view of your audio tracks. This is especially useful for fine-tuning audio levels, editing out unwanted noise, and ensuring a smooth and balanced soundtrack.
The “X” key allows you to quickly switch between the different viewing modes in the Viewer. This includes the standard video view, the audio waveform view, and the still frame view. This versatility allows you to focus on specific aspects of your footage, whether it’s the visual composition or the audio quality.
The “F” key activates the “Fit to Viewer” function, ensuring that your video content perfectly fills the viewer window. This is essential for maintaining consistent framing and avoiding any unwanted cropping or black bars.
For those who frequently need to copy and paste elements within the timeline, the “Cmd+C” (copy) and “Cmd+V” (paste) shortcuts are indispensable. These shortcuts streamline your workflow by allowing you to quickly duplicate or relocate segments of your video without interrupting your creative flow.
Marking and Organizing Clips
Efficiently marking and organizing your clips in Final Cut Pro is crucial for maintaining a streamlined editing workflow. The “M” key serves as the primary shortcut for marking clips, allowing you to quickly designate specific points within your footage for later reference or editing. This is particularly helpful for identifying key moments, transitions, or sections that require special attention.
The “I” key acts as a shortcut for setting an In point, marking the start of a selected clip or segment. Conversely, the “O” key sets an Out point, defining the end of the selected clip. These shortcuts are essential for precise selection and trimming of footage, ensuring that only the desired portion of your clip is included in your final edit.
To add a marker to your timeline, simply press the “;” key. Markers serve as visual cues, helping you easily navigate and identify specific points within your project. This is particularly useful for marking important transitions, establishing scenes, or adding notes for later reference.
The “Cmd+Shift+M” shortcut provides a quick and easy way to add a marker to your timeline. This shortcut offers an alternative method for marking specific points within your project, ensuring that you have multiple options for annotating your timeline.
Final Cut Pro offers a variety of tools for organizing your clips, such as adding keywords, creating custom bins, and utilizing the “Smart Collections” feature. These organizational tools help you maintain a structured and efficient project, ensuring that you can easily locate and manage your footage as your project progresses.
Creating Storylines and Retiming
Final Cut Pro provides a robust set of tools for crafting compelling storylines and manipulating the timing of your clips. The “Cmd+B” shortcut offers a quick and efficient way to split a clip at the playhead, enabling you to easily create new segments and rearrange your footage. This shortcut is a cornerstone of non-linear editing, allowing for flexible and creative manipulation of your project.
The “Cmd+X” shortcut allows you to quickly cut a selected clip from your timeline and place it in the clipboard. This is useful for removing unwanted footage or preparing to insert the clip into a different location within your project. Similarly, “Cmd+C” copies the selected clip, preserving the original in its current location while creating a duplicate for placement elsewhere.
The “Cmd+V” shortcut is essential for pasting a copied or cut clip onto your timeline. This shortcut allows you to seamlessly insert your previously selected clip into a new position, providing ultimate control over the placement and flow of your footage.
The “E” key, when pressed in conjunction with “Cmd“, provides a convenient method for adding an “Edit” transition to your timeline. This type of transition smoothly blends two adjacent clips together, creating a seamless flow between different segments of your footage.
The “Cmd+T” shortcut activates the “Timecode” view, allowing you to precisely adjust the timing of your clips and transitions. This view displays the timecode of your project, giving you granular control over the duration of your clips and the timing of your edits.
Final Cut Pro offers a wide range of tools for manipulating the speed of your clips, including “Speed” and “Reverse” controls. These tools empower you to create dynamic and engaging sequences by adjusting the pace of your footage and adding a unique visual flair to your project.
Color Correction and Grading
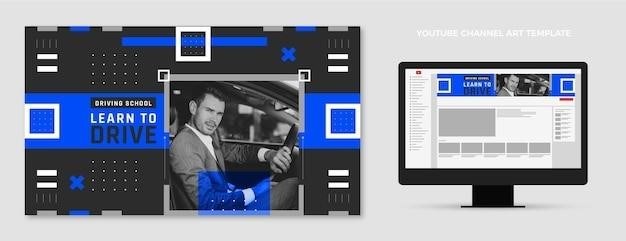
Final Cut Pro provides a comprehensive suite of color correction and grading tools, enabling you to refine the visual aesthetic of your video project and achieve a professional look. The “Cmd+6” shortcut offers a direct route to the “Color Board”, the central hub for manipulating the color and tone of your footage.
The “G” key, when pressed in conjunction with “Cmd“, activates the “Color” view, allowing you to meticulously adjust the color balance, contrast, and saturation of your clips. This view provides a detailed visual representation of your color adjustments, enabling you to fine-tune the look of your project with precision.
The “Cmd+Option+G” shortcut serves as a quick access point to the “Color Inspector”, a panel that provides a detailed breakdown of color correction parameters, such as “White Balance”, “Exposure”, and “Contrast”. This panel allows you to apply specific adjustments to your footage, tailoring the look to your creative vision.
The “Cmd+Option+H” shortcut activates the “Color Wheels” view, offering a visually intuitive way to manipulate the hue, saturation, and luminance of your footage. This view provides a color wheel interface, allowing you to intuitively select and adjust specific colors within your footage.
The “Cmd+Option+S” shortcut opens the “Color Saturation” view, enabling you to fine-tune the intensity of colors in your footage. This view provides a slider for adjusting the overall saturation of your footage, allowing you to create a vibrant or muted aesthetic, depending on your desired look.
Final Cut Pro’s color correction and grading tools are designed to provide a high level of control and flexibility, enabling you to create a polished and visually compelling video experience.
Modifier Keys and Advanced Techniques
Final Cut Pro’s keyboard shortcuts can be further enhanced by incorporating modifier keys, opening a world of advanced editing techniques. The “Option” key, when combined with other shortcuts, offers a range of powerful editing options. For instance, “Option+Delete” removes the selected clip without leaving a gap in the timeline, a handy shortcut for seamless transitions.
The “Shift” key, when used in conjunction with other shortcuts, modifies the behavior of certain actions. For example, “Shift+Cmd+V” pastes the selected clip in place without overwriting any existing clips. This allows you to insert clips into your timeline without disrupting your existing edits.
The “Cmd” key, often used in conjunction with other shortcuts, allows you to execute a wide range of commands. For instance, “Cmd+Z” reverses the last action, while “Cmd+Y” redoes the last undone action.
Combining modifier keys with other shortcuts provides a level of precision and control that streamlines your editing workflow. The “Option” key enables seamless transitions, the “Shift” key provides precise control over placement, and the “Cmd” key offers a wide range of commands, enhancing your editing efficiency.
Final Cut Pro’s modifier keys, when strategically combined with other shortcuts, empower you to navigate your editing projects with precision and efficiency, allowing you to fine-tune your edits and achieve a professional outcome.
Free Downloadable Resources
The internet is a treasure trove of free downloadable resources designed to enhance your Final Cut Pro experience, including comprehensive cheat sheets and keyboard shortcut guides. These resources are readily available online and can be accessed through simple searches.
Websites dedicated to video editing often offer downloadable PDFs containing detailed lists of Final Cut Pro keyboard shortcuts, categorized for ease of reference. These PDFs are invaluable for quick access to essential shortcuts, especially when you’re in the midst of an editing project.
Many online communities and forums dedicated to Final Cut Pro users provide free downloadable resources, including cheat sheets, shortcut guides, and even custom keyboard layouts optimized for Final Cut Pro. These resources are often created by experienced editors who share their knowledge and expertise with the community.
Some websites offer interactive web apps that allow you to explore and learn Final Cut Pro shortcuts in a user-friendly environment. These web apps often feature a visual representation of the keyboard, highlighting the keys involved in each shortcut, making it easier to memorize and retain the information.
By leveraging the wealth of free downloadable resources available online, you can equip yourself with a powerful arsenal of knowledge and shortcuts, streamlining your workflow and maximizing your productivity in Final Cut Pro.
Comments